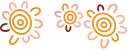Move money
Internet Banking offers a variety of payment options.
Payments can be created from the Move Money screen, or from a specific account by selecting one of the payment options on the Accounts screen. You can also pay a contact by selecting them on the Contacts screen and then selecting Pay.
The payment options available for an account depend on the type of account. For example, while transaction accounts may allow Pay Anyone and BPAY® payments, term deposits may have no payment options.
Account Transfer
Account Transfer allows you to perform transfers between your accounts in Internet Banking. This includes online redraws from a loan account to another account in Internet Banking.
To create an Account Transfer:
- Select the Move Money tile and Account Transfer; or
- Select the account you want to transfer from on the Accounts screen and the Transfer button
Online redraw
Online redraw is available for eligible term loans. It must be activated on an account before you can view the available redraw amount and complete redraws in Internet Banking.
To check if your loan is eligible and apply to have online redraw activated, please contact your relationship manager.
Pay Anyone and Osko
Pay Anyone allows you to make payments to anyone using a BSB and account number. With Osko, you can send and receive money almost instantly. You can also use PayIDs as an alternative to BSB and account numbers.
To register for Pay Anyone, contact us on 1300 651 839. You must have a security token set up to use the Pay Anyone service.
When registering you will be asked to nominate a daily limit. You can request a limit up to $50,000 over the phone. If you require a higher daily limit, please visit your local branch.
To create a Pay Anyone payment:
- Select the Move Money tile and Pay Anyone; or
- Select the account you want to pay from on the Accounts screen and the Pay Anyone button
If Osko is available, a toggle will display on the Payment Details screen allowing you to turn it off for that payment.
When creating a Pay Anyone payment or contact, you will see a message advising you to ensure the BSB and account number are correct. As account names are not used to validate payments, it is important you check the BSB and account number are correct to avoid paying the wrong account.
Pay Anyone payments excluding Osko and Fast Payments made before 7:00pm AEST/AEDT on a normal weekday will be processed that night. Payments made after 7:00pm AEST/AEDT, or on a weekend, public holiday or banking holiday will be processed on the next business banking day.
Learn more about making and receiving Osko and Fast Payments by visiting our real time payments page.
Payment limits
A daily limit applies to Pay Anyone payments. This is the total amount you can pay in a single day across any number of transactions.
Osko payments have a $30,000 daily limit separate to your Pay Anyone daily limit. This means Pay Anyone payments exceeding $30,000 cannot be made using Osko.
You can change your Pay Anyone daily limit up to $50,000 in Internet Banking:
- Select the Settings tile (found in the More menu in the Rural Bank app)
- Select Manage daily limits. Your current daily limit will be displayed
- Select the Pay Anyone tile
- Enter a new dollar amount in the Limit field
- Select Update
- For security, all limit increases use Multi-Factor Authentication (MFA) protection
To request a limit above $50,000, please visit your local branch.
BPAY®
BPAY® allows you to use the Biller Code and Customer Reference Number (CRN) on your bills to pay them online.
To create a BPAY® payment:
- Select the Move Money tile and Pay a BPAY Bill; or
- Select the account you want to pay from on the Accounts screen and the Pay Bill button
BPAY payments made before 6:30pm AEST/AEDT on a normal weekday will be processed that night. Payments made after 6:30pm AEST/AEDT, or on a weekend, public holiday or bank holiday will be processed on the next business banking day.
If Internet Banking will not accept a BPAY® Biller Code, you can check that the Biller Code is valid at www.bpay.com.au.
Bulk payments
Eligible business customers can use Bulk Payments to upload multiple payments to Internet Banking in a single payment file.
To apply for Bulk Payments please complete the Bulk Payments Application Form and forward it to your local branch or to PO Box 3660, Rundle Mall SA 5000. You must have a security token set up to use the Bulk Payments service.
Bulk Payments can be paid immediately or scheduled for a specific future date. Once paid, the payments from a file are shown as one total debit against your account.
For accounts accessed by multiple Internet Banking users:
- The person uploading the payment file can set the file visibility. This determines who can see the contents of the file in Internet Banking
- Restricted users can upload payment files, but they must be approved by signatories with full access
To create a Bulk Payment:
- Select the Move Money tile
- Select Bulk Payments
Read the Bulk Payments guide for more information about using Bulk Payments.
Please note, Bulk Payments can only be completed by logging in to Internet Banking via the Rural Bank website.
International payments
Internet Banking does not support payments to accounts outside Australia.
To request an International Funds Transfer, contact our Customer Service Centre on 1300 660 115.
Please note, fees and charges apply for International Funds Transfers. Refer to the Schedule of Fees and Charges for details.
Future dated and recurring payments
Our payment options in Internet Banking allow you to:
- Create and cancel one-off future dated and recurring BPAY® and Pay Anyone payments
- Create, edit, and cancel one-off future dated and recurring Account Transfers
Creating future dated and recurring payments
To create a future dated payment up to 12 months in advance, select the Later option when setting up the payment and enter the payment date.
To create a recurring payment:
- Select the Repeating option when setting up the payment
- Enter the date of the first payment
- Set how often to repeat the payment – weekly, fortnightly, or monthly
- Set the payment to end after a specific date or number of payments, or if the payment should continue indefinitely
Cancelling future dated and recurring payments
To cancel a payment:
- Select it from the Upcoming tab on the Accounts or Activity screen
- Select the Cancel Payment icon
- Select Yes on the confirmation screen
Editing future dated and recurring payments
Currently, only Account Transfers can be edited. To edit an Account Transfer:
- Select it from the Upcoming tab on the Accounts or Activity screen
- Select the Edit icon
- Update the details as required and select Next
- Confirm the new details are correct and select Submit
Payments on multi-signatory accounts
Payments from accounts requiring multiple signatories can be created and approved in Internet Banking.
If a payment requires your approval, a badge will appear next to the Activity tile. Select Activity, then the Actionable tab, to review and action any pending payments.
You can also select the Actionable tab on the Accounts screen to review and action payments for a given account.
The signatory that creates a payment is automatically counted as one of the required approvals.
Payment descriptions
BPAY® and Pay Anyone payments allow you to add a short text description. The description field for Osko payments allows you to use up to 280 characters.
For Pay Anyone payments, both you and the person or business receiving the payment can see the description. You could use this field to enter an invoice number, or a message describing what the payment is for.
For BPAY® payments, only you can see the description.
Past payments and favourites
The Past Payments option will display when making a payment to a regular contact. The list shows past payments made to that contact. Selecting one will automatically fill the Amount and Description fields with the details of the past payment.
You can save non-Osko Pay Anyone payments made to a contact by selecting Favourite on the payment receipt. This will save the payment in the Favourites tab on the Move Money screen. The next time you want to pay your contact, you can use the favourite to make a payment without re-entering the amount paid, account used, and description.
Print and email receipts
You can print and/or email payment receipts for Pay Anyone (including Osko) and BPAY® payments. In addition, payment receipts can be printed for Account Transfers and Bulk Payments.
To print a receipt once you have made a payment:
- Select Print receipt
- Adjust the settings as required
- Select Print
To email a receipt once you have made a payment:
- Select Email receipt
- Enter the email address you want to send the receipt to
- Update the name in the From field as required
- Select Send
You can also print and/or email a receipt later by selecting a payment from the transaction list in the Activity tab.