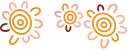Accounts in Internet Banking
Accounts is the landing screen for Internet Banking, allowing you to view a list of every account you have access to.
The overview for each account shows:
- The current and available balance of the account
- An account chart (which may be shown or hidden for each account)
- Payment options than can be selected to create a payment from the account
You can also select an account and swap between the tabs:
- Activity – to view, filter, print, or download transactions
- Upcoming – to view future payments
- Details – to view the BSB and account number, signatories, and more depending on the type of account
- Statements – to download PDF copies of your past statements or a Proof of Account
Opening and closing accounts
New accounts are not able to be opened within Internet Banking, however you can apply online for our Rural Bank ONE deposit products.
You can request an account closure by sending a message through the Messages service in Internet Banking.
You should include:
- The account number of the account to be closed
- Details of the account that you would like any remaining funds to be credited to
You can also contact our Customer Service Centre on 1300 660 115 or email us.
Please note that accounts with card access cannot be closed until the card(s) attached to the account is/are returned.
Personalise your accounts
To change the order of your accounts:
- Select the Settings tile (found in the More menu in the Rural Bank app)
- Select Re-order accounts
- Select and hold the account(s) you want to reorder
- Drag the account(s) up or down to the desired order
- Select Save to confirm the order and return to the Accounts screen
To change the name of an account:
- Select the account on the Accounts screen
- Select the Settings icon at the top right corner of the screen
- Select Change Account Name
- Edit the name in the Name field
- Select Save changes to save the new account name and return to the Accounts screen
To show or hide your accounts:
- Select the Settings tile (found in the More menu in the Rural Bank app)
- Select Hide/show accounts
- Tick the check box to the right of each account you want shown
- Untick the check box to the right of each account you want hidden
- Select Save to save your changes and return to the Accounts screen
Hiding your Accounts will hide them on the Accounts screen and prevent them from appearing as an option for payments.
Charts
Charts are a visual way to view information about your accounts.
You can hide the charts at any time by selecting the Hide Chart link located at the bottom right corner of the chart.
To show charts:
- Select the Settings tile (found in the More menu in the Rural Bank app)
- Select Hide/show charts
- Tick the check box to the right of each account you want a chart shown on
- Select Save to save your changes and return to the Accounts screen
There are two types of charts:
- Line graphs – each point on the graph represents your account balance after a transaction. This allows you to see the impact of recent deposits and withdrawals on your account balance. Up to 20 transactions can be displayed
- Progress gauge – used for term deposit accounts (including fixed rate Farm Management Deposits). The gauge shows the progress of the term and the time remaining at a glance
Please note, line graphs show the current balance of the account, not the available balance. This means any transactions not yet processed to the account or funds on hold are not displayed.
Available and current balances
Internet Banking displays the available balance and current balance of your accounts.
For deposit accounts, like transaction and savings accounts:
- The current balance is the dollar amount in an account at any given time
- The available balance is the current balance minus any pending transactions
For loan accounts:
- The current balance is the dollar amount in an account at any given time
- For overdrafts, the available balance is the difference between the credit limit of the account and the current balance, including any pending transactions
- For term loans with online redraw activated, the available balance reflects the amount you can redraw from the account. For term loans without online redraw, the available balance displayed is $0
Transactions
Account transactions are displayed in the Activity tab on the Accounts screen.
Transactions are listed newest to oldest, with each transaction in the list showing:
- A transaction logo representing the type of transaction, merchant, or contact
- The name of the transaction
- The description and/or reference
- The transaction amount
- The running balance of the account, also called the balance after transaction
Each transaction can be selected to view a details screen. The extra details available are based on the type of transaction.
You may notice the transaction logo for some merchants is generic. While we try to source logos for as many merchants as possible, we are not able to support logos for every merchant due to the vast number.
For devices with larger screens, Normal and Compact buttons will be displayed at the top right corner of the Activity tab. These allow the transaction list to be switched between a normal and compact view.
Searching transactions
You can search for transactions in three ways.
If you know the account the transaction was made from:
- Select the account on the Accounts screen
- Select Filter at the top right corner of the Activity tab
- Choose your search parameters: date, amount, type (debit or credit), description or reference, or a combination
- Select Apply Filters
To search up to 5 accounts at once:
- Select the Activity tile
- Select Filter at the top right corner of the Past tab
- Choose your search parameters: the accounts, date, amount, type (debit or credit), description or reference, or a combination
- Select Apply Filters
To view payments made to a specific contact:
- Select the Contacts tile
- Select a contact
- Payments to the selected contact are displayed in the Activity tab
Downloading transactions
To download transactions from an account:
- Select the account on the Accounts screen
- Select Download from the top of the Activity tab; or
- If Download is not displayed:
- Select the settings icon at the top right of the Accounts screen
- Select Download Transactions
- Select the date range you want to download – the past 18 months is available
- Select your desired file format
- Select Download
The following file formats are available:
- CSV Standard Format
- Extended CSV Format – Suitable for Agrimaster and Phoenix
- Microsoft Money Format (OFC)
- Quicken Format (QIF) – Suitable for Quicken and MYOB
- Classic Quicken Format (QIF) - Suitable for older software
- BAI2 Format
To view transactions that are not available for download, you can access your statements online in Internet Banking.
Printing transactions
If you are using a web browser to access Internet Banking, you can print transactions from an account:
- Select the account on the Accounts screen
- Select Print from the top of the Activity tab
- Adjust your settings as desired and print
Please note, only transactions that are currently loaded on the Activity tab will be available for printing. To load more transactions, scroll the Activity tab down. Up to the past 18 months is available.
Pending transactions
When you use your card to buy something online, over the phone, or in person at the point of sale, the amount you have spent is not withdrawn from your account straight away.
Instead, the amount is placed on hold and referred to as a pending transaction. A transaction can be pending for around five days to give time for the seller, known as a merchant, to finish processing it. Once they have, the amount is debited from your account and the pending transaction status is removed.
If a merchant fails to process a transaction within five days, the pending transaction status is removed. Merchants can still process the transaction after this time, and you are still liable, so make sure you have enough money in your account to cover it.
Viewing interest and charges
To view interest and charges from previous financial years for an account:
- Select the account on the Accounts screen
- Select the Details tab
- Scroll to the bottom
- Select the arrow to the right of the financial year you want to view
If you have not provided your Tax File Number, a message will appear prompting you to do so.
To view a summary of interest and charges for multiple accounts:
- Select the Activity tile
- Select the Interest & Charges tab
- Select the financial year you want to view
Data feeds and accounting packages
Data feeds allow you to send transaction data to your accounting package daily. This enables reconciliation of transactions from within your accounting software.
Rural Bank supports data feeds with Xero. To apply for your feed, please follow the steps on the Xero website.